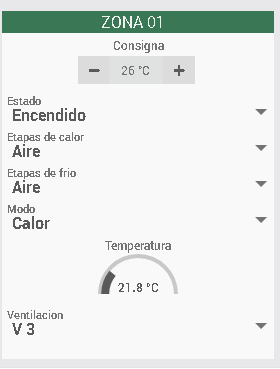1) Descripción
Plugin para controlar pasarelas WEBSERVER AIRZONE CLOUD ETHERNET:
Web Server Airzone Cloud Ethernet
Web Server Airzone Cloud carril DIN Ethernet
Las pasarelas WEBSERVER AIRZONE CLOUD, a través de ethernet, permiten el control de los distintos parámetros de zona (Tª ambiente y consigna, modo de funcionamiento, etc).
Nota Importante: Este plugin es compatible con las versiones actuales de WEBSERVER AIRZONE CLOUD Ethernet, no Wifi. Desde Airzone nos han comunicado que a lo largo de 2020 completarán el desarrollo del servidor Wifi con la API. Cuando esté terminado, publicaremos los nuevos links
Este complemento es compatible con las versiones actuales de WEBSERVER AIRZONE CLOUD Ethernet con firmware 3.20 (3.2.0) o superior (si no tiene ese firmware, Airzone puede actualizarlo de forma remota).
2) Configuración de plugin
IMPORTANTE: Esta versión de Plugin es compatible con cualquier versión de Jeedom (v.3.3 o superior). Para su configuración se recomienda el acceso a Jeedom a través de navegador Google Chrome (últimas versiones).

Una vez activado nos aparecerá un campo de configuración donde tendremos que indicar la ip y el puerto (3000 por defecto) del portal web del AirzoneWeb que integraremos en nuestra pasarela.

3) Cómo declarar las zonas Airzone en Jeedom
Guardando la configuración podremos empezar a integrar en nuestra pasarela las zonas que estén configuradas en el Airzone. Para ello iremos a la pestaña «Plugins->Confort->Airzone»,
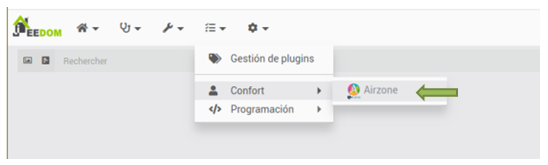
donde accionando el botón añadir, declararemos una nueva zona.
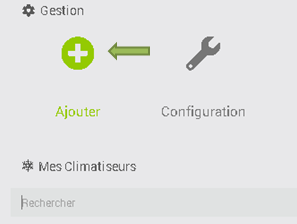
Al añadir una nueva zona la pasarela nos solicitara un nombre para asociar a dicho objeto. El nombre, que introduzcamos será modificado posteriormente por el plugin, por el nombre la zona que está habilitada en Airzone
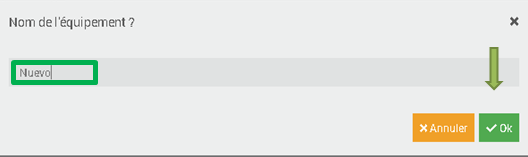
IMPORTANTE: En este punto si Jeedom no tiene comunicación con la ip asignada a Airzone, que hemos configurado en el apartado anterior dará error por tiempo de respuesta, y no mostrará correctamente la siguiente interfaz.
Después de unos segundos (tiempo que tarda el plugin en recopilar los sistemas y zonas que tiene configurado el Airzone) el plugin nos mostrará la siguiente interfaz.
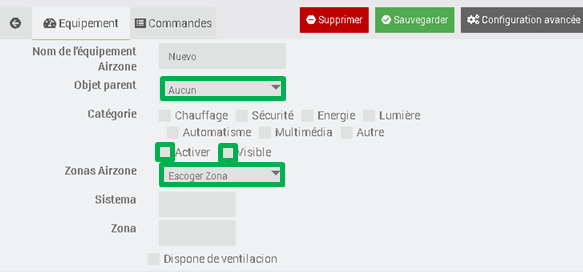
De forma manual, se escogerá la ubicación del objeto (Objet parent), se activarán los checks de Activo y Visible, y por último se escogerá una de las zonas que Airzone tiene habilitadas (Zonas Airzone).
En el momento que escojamos una zona el plugin cumplimentara de forma automática los datos necesarios para identificar cuando hagamos las peticiones al Airzone a través de Jeedom
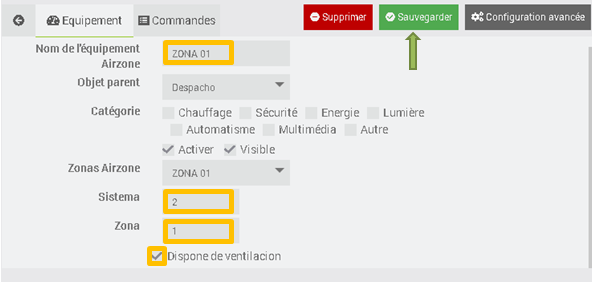
4) Los comandos Airzone implementados
Una vez que guardemos los cambios, el plugin generara de forma automática los comandos asociados al nuevo objeto, que podremos ver accediendo a la pestaña comandos.
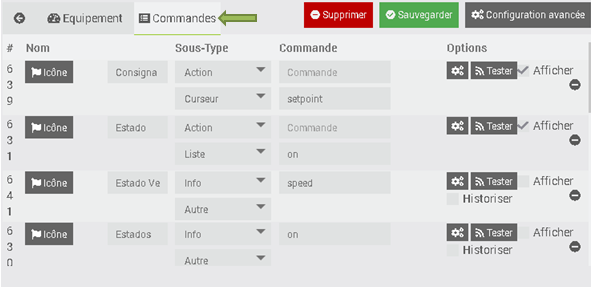
El plugin genera 13 comandos para interoperar con la pasarela Airzone:
5) El widget Airzone
Una vez creado el objeto asociado a la zona (ver apartado 2) en la ubicación escogida (Objet parent) se genera de forma automática el widget que permitirá interactuar con las zonas configuradas en su Airzone.
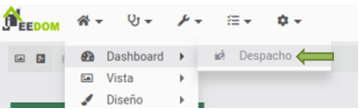
Los widgets están programados para actualizar valores de forma automática en los siguientes intervalos:
Valor Temperatura: cada 5 min.
Resto de Valores: cada 15 min.
Dependiendo la versión de Jeedom en la que instalemos el plugin, se mostrara de diferente forma:
Versión Jeedom v3:

Versión Jeedom v4: La primera vez que se genera el widget se mostrara reducido, siendo necesario activar la edición de tablero que permita ampliar la vista