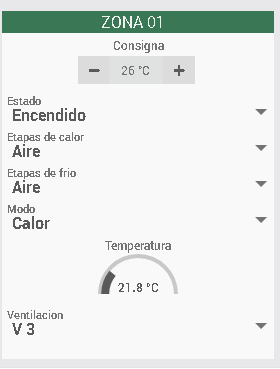1) Description
Plugin permettant de piloter les passerelles WEBSERVER AIRZONE CLOUD ETHERNET
Web Server Airzone Cloud Ethernet
Web Server Airzone Cloud DIN Rail Ethernet
Les passerelles WEBSERVER AIRZONE CLOUD permettent de contrôler différents paramètres dans chaque zone de votre système Airzone (dont la température ambiante, la consigne de température, le mode de fonctionnement, etc.).
Remarque importante: ce plugin est compatible avec les versions actuelles de WEBSERVER AIRZONE CLOUD Ethernet, pas Wifi. Depuis Airzone, nous avons été informés que tout au long de 2020, ils achèveront le développement du serveur Wifi avec l’API. Une fois terminé, nous publierons les nouveaux liens.
Ce plugin est compatible avec les versions actuelles de WEBSERVER AIRZONE CLOUD Ethernet avec firmware 3.20 (3.2.0) o supérieur (si vous n’avez pas ce firmware, Airzone peut le mettre à jour à distance).
2) Configuration du plugin
IMPORTANT : Cette version du plugin est compatible avec Jeedom V.3.3. ou supérieur (donc Jeedom V4 également). Pour la configuration du plugin, il est conseillé d’accéder à Jeedom via le navigateur Google Chrome (dernières versions).

Nous allons y accéder et l’activer.
Après avoir activé le plugin, vous devez saisir l’adresse IP et le port (3000 par défaut) de votre passerelle Airzone, dans les champs correspondants, puis sauvegarder:

3) Comment déclarer les différentes zones Airzone dans Jeedom
Pour intégrer dans Jeedom les différentes zones de votre système Airzone, rendez-vous à « Plugins->Confort->Airzone »:
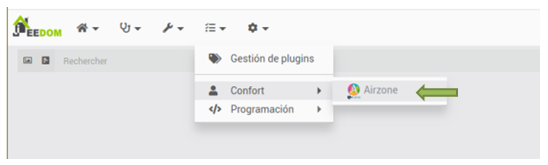
Puis cliquez sur le bouton « + » (Ajouter) pour déclarer une nouvelle zone.
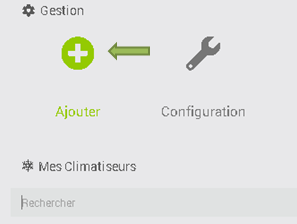
Jeedom va alors vous demander de saisir le nom de la nouvelle zone. À noter que ce nom sera ensuite modifié automatiquement par le plugin, afin de respecter le nom donné à la zone en question au sein du système Airzone
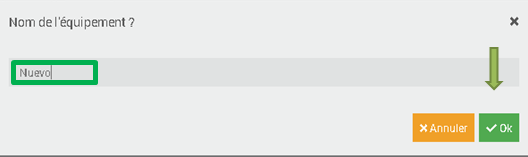
IMPORTANT : À ce moment-là, si Jeedom ne parvient pas à se connecter à l’adresse IP de la passerelle Airzone que vous avez saisie à l’étape précédente, vous obtiendrez une erreur de timeout et rien de s’affichera sur l’interface utilisateur de Jeedom.
Après avoir cliqué sur « OK », quelques secondes plus tard (le temps nécessaire au plugin pour interroger la passerelle Airzone et obtenir les informations nécessaires), vous arriverez sur l’écran suivant:
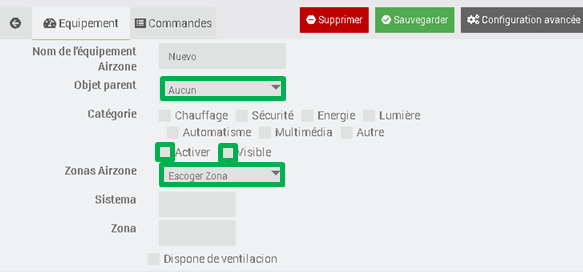
Sur cet écran, vous devez sélectionner l’objet (pièce), cocher les cases Actif et Visible, puis vous devez sélectionner l’une des zones Airzone existant dans votre système Airzone.
Dès l’instant où vous sélectionnez une zone, le plugin remplit automatiquement les champs nécessaires pour piloter la zone en question depuis Jeedom via la passerelle Airzone.
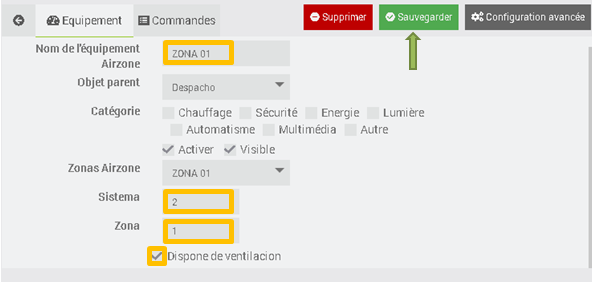
4) Les commandes Airzone disponibles
Lorsque vous sauvegardez chaque nouvelle zone déclarée dans Jeedom, le plugin génère automatiquement les différentes commandes correspondant à la zone concernée. Les commandes disponibles apparaissent dans l’onglet « Commandes »:
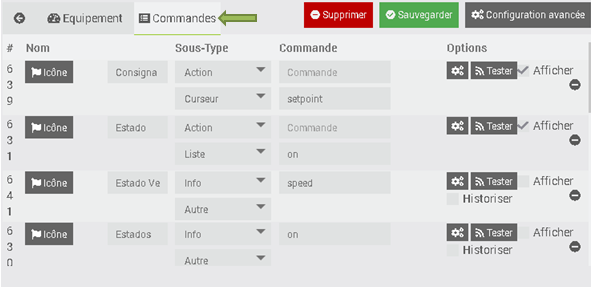
Le plugin génère 13 commandes pour piloter la passerelle Airzone:
5) Le widget Airzone
Après avoir créé l’équipement correspondant à chaque zone (cf. point 2) ci-dessus) et l’avoir associé à un objet dans Jeedom, le plugin crée automatiquement un widget permettant de piloter chacune des zones existant dans votre système Airzone.
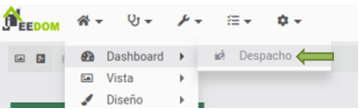
Les intervalles de mise à jour automatique des différents retours d’état sur le widget sont les suivants:
Température: toutes les 5 min.
Autres valeurs: toutes les 15 min.
Le widget Airzone s’affiche de façon différente en fonction de la version de Jeedom:
Jeedom v3:

Versión Jeedom v4

Dans un cas comme dans l’autre, il est possible de modifier l’apparence du widget grâce au mode édition, en cliquant sur le crayon en haut à droite.
Sur Jeedom v4, après avoir agrandi le widget grâce au mode édition, on obtient ceci par défaut: